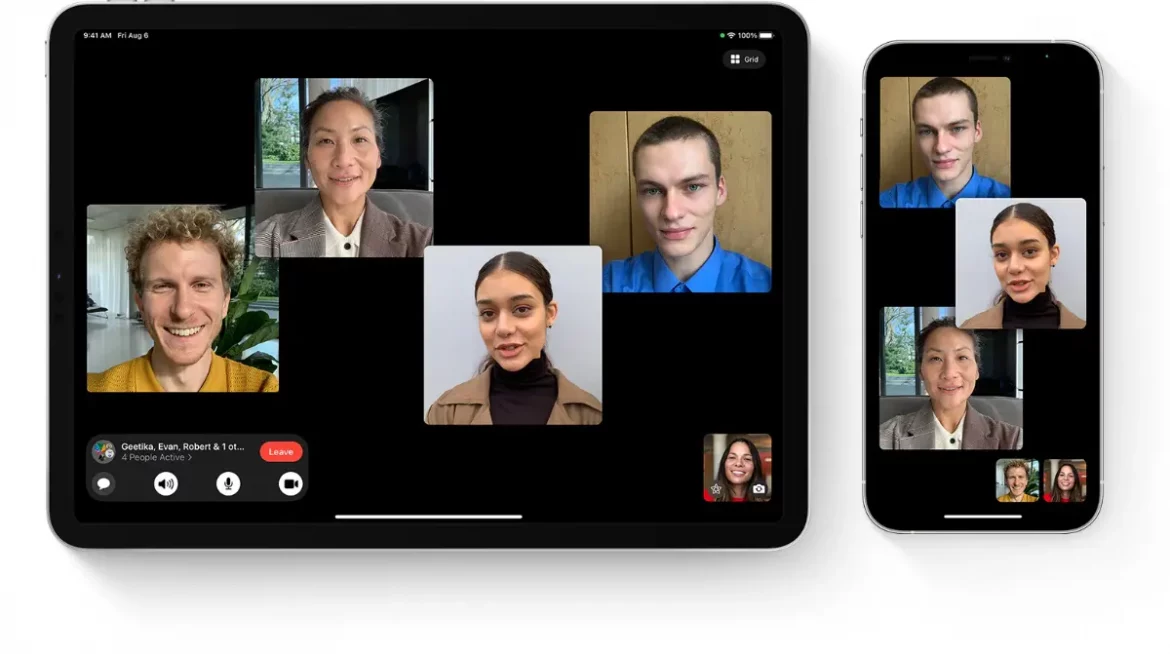If you’d wish to share what you’re watching on your iPhone, iPad, or Mac’s screen with a follower who is much away, it’s as straightforward as creating a FaceTime decision now due to the intrinsic Share Screen feature. Here’s a way to use it.
What you wish to grasp
To share your screen with FaceTime, each you and also the person you’ll be sharing with need iOS 15.1 or later (on iPhone), iPadOS 15.1 (on iPad), or macOS 12.1 or later (on Mac). you furthermore may need an Apple ID to use FaceTime.
Be aware that you simply can’t share content from apps would like} a subscription or a procurement to view. (Apple recommends victimisation SharePlay for that instead.)
Sharing your screen in FaceTime is nice for after you need facilitate troubleshooting or would love to gift data to others remotely. whereas sharing your screen, notifications are hidden. however watch out concerning screen sharing if you’ve got sensitive information on your screen, as a result of the party on the opposite finish may see it.
A way to Share Screen on FaceTime for iPhone and iPad
To share your screen on iPhone or iPad, 1st run the FaceTime app and build a call to somebody else who additionally has FaceTime set up. Once you’re connected, faucet the “Screen Sharing” button within the toolbar that appears sort of a parallelogram with an individual before of it. within the pop-up that appears, tap “Share My Screen.”
once screen sharing starts, FaceTime shrinks to alittle window on your screen, and you’ll be able to use your iPhone or iPad as was common to launch apps. The person on the opposite facet of the decision can see what you’re doing on your screen (but they’re going to not see the inset video window)
to prevent screen sharing, quote the FaceTime toolbar once more by sound the video fingernail and choose the screen sharing button again.
once you’re through with the FaceTime call, faucet “End.”
a way to Share Screen on FaceTime Screen Share on iPhone
To share your screen on a Mac, open the FaceTime app and build a call. Once you’re connected, click the FaceTime icon within the menu bar at the highest of the screen and select the screen sharing button, that feels like a parallelogram with an individual before of it.
The menu can expand and you’ll have the selection to share a specific window or the whole screen. Click the choice you’d wish to use.
If you select “Window,” FaceTime will prompt you to click the Window you’d like to share. If you choose “Screen,” the person on the opposite facet of the decision will see your entire Mac’s desktop.
to prevent sharing your screen, click the FaceTime icon in your menu bar once more (which currently feels like the Screen Sharing icon) and select “Stop Sharing Screen.”
you’ll be able to resume screen sharing at any time. once you’re through with the call, open the FaceTime menu once more and click on the red “X” button to disconnect. Happy sharing!
A way to share your screen on FaceTime Screen Share on iPhone and iPad
If you’ve got ne’er got wind of FaceTime on your Apple device, you wish to line that up first, and once that, you can follow the steps mentioned below:
- Open FaceTime and begin a call.
- faucet Share Content at the highest right.
- Now, tap Share My Screen.
- The user can see a be a part of Screen Sharing button on the opposite side.
- merely raise them to faucet Open.
A way to share your screen on FaceTime Screen Share on iPhone and iPad
once that, others on the FaceTime decision will begin seeing your screen. If you wish to finish sharing, tap Share My Screen once more or tap finish to disconnect the Facetime call. Additionally, you’ll be able to additionally record these calls.
a way to share screen on FaceTime on macintosh
The steps to share your screen on FaceTime on Mac are totally different than on iPhone. Here’s a way to do it:
First, open FaceTime on your macintosh and begin a call.
Open the app you wish to share.
Click FaceTime on the screen’s left.
On the new window, click Screen Share on the left.
choose one in every of 2 following modes:
Window: choose the app you want to share and click on Share This Window.
Screen: you’ll be sharing the whole screen on this option.
If you want to prevent sharing your screen, click FaceTime again and choose Stop Sharing, or just finish your FaceTime call, that ends screen sharing together with the call.
a way to take over screen sharing on iPhone and macintosh
nevertheless observation what’s been shared by the host, the others on FaceTime will share their screen with others on the call. to try to to that, you wish to:
faucet Share Content.
choose Share My Screen.
once that, tap Replace Existing.
after you begin sharing your screen, the previous screen sharing can stop, et al will begin to envision what’s on your screen.
Why can’t I share my screen on facetime ios 15?
although Apple had declared that the SharePlay feature for FaceTime would arrive with iOS 15, SharePlay wasn’t obtainable for several users once the update arrived. The community began to raise the explanation behind its absence. Hence, Apple self-addressed the fuzz around it on Twitter as follows:
Thus, I recommend change your iPhone to the most recent iOS version and see if you’ve got received SharePlay. If you can not use FaceTime on your iPhone or iPad, you can check the orient a way to fix FaceTime not engaged on your iPhone or iPad.
Wrapping up!
FaceTime is Apple’s answer to standard video chat apps similar to Google Duo, Zoom, and Microsoft Teams. With the screen share feature on SharePlay, Apple hopes to stay up with the competition. With my guide on sharing your screen on FaceTime victimisation iPhone, iPad, and Mac, I even have tried to elucidate however you’ll be able to use this feature.
wish to grasp additional concerning FaceTime? you’ll be able to check these:
FaceTime vs. Zoom: Which is that the best video line app?
iOS fifteen: a way to FaceTime on mechanical man and Windows
a way to blur the background in FaceTime video calls in iOS 15
Screenshot not engaged on Mac? eight fast fixes